
How to Filter and Organize Your Phone Photos for the Perfect Chatbook
Want to create the perfect photo book? Your phone has some amazing built-in tools to help you find exactly the photos you need!
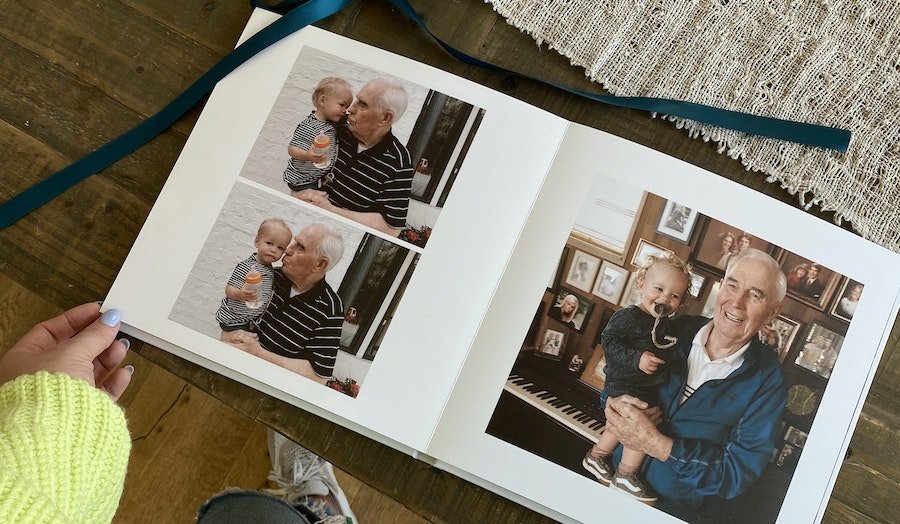
Creating a Chatbook is a wonderful way to preserve your favorite memories throughout the year. But scrolling through thousands of photos to find the perfect ones? Not so fun. That's where your phone's smart filtering features come in handy. You can quickly locate photos by person, date, or even location – making it super easy to create the most personalized photo book possible.
The Photos app organizes all the images of people in its People & Pets collection. You’ll first want to make sure the collection is selected:
- Open the Photos app
- Scroll down and tap on Customize & Reorder
- Check the People & Pets collection
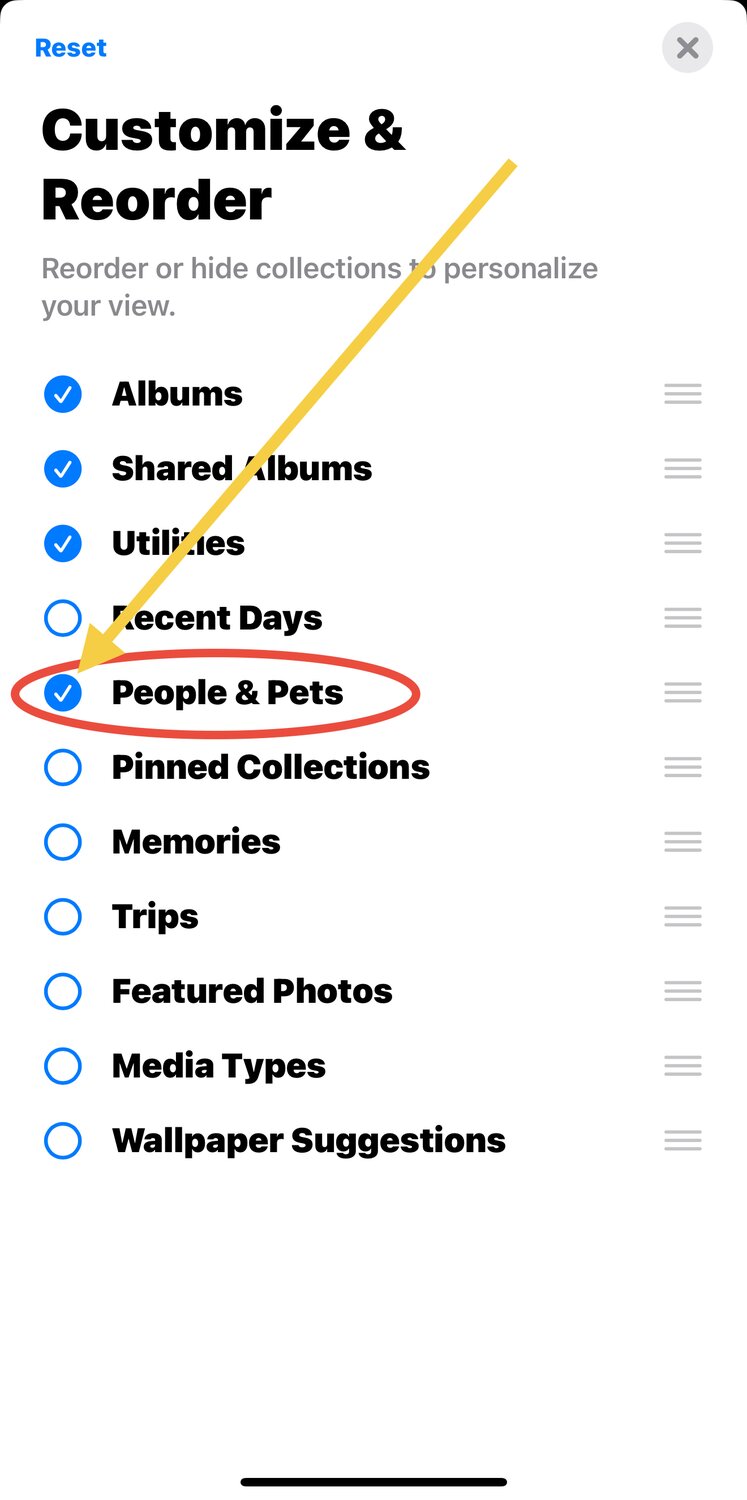
You will X out and should be able to see the People & Pets collection in the order you want it. Tap it open to see a thumbnail with an image for each person your device recognizes.
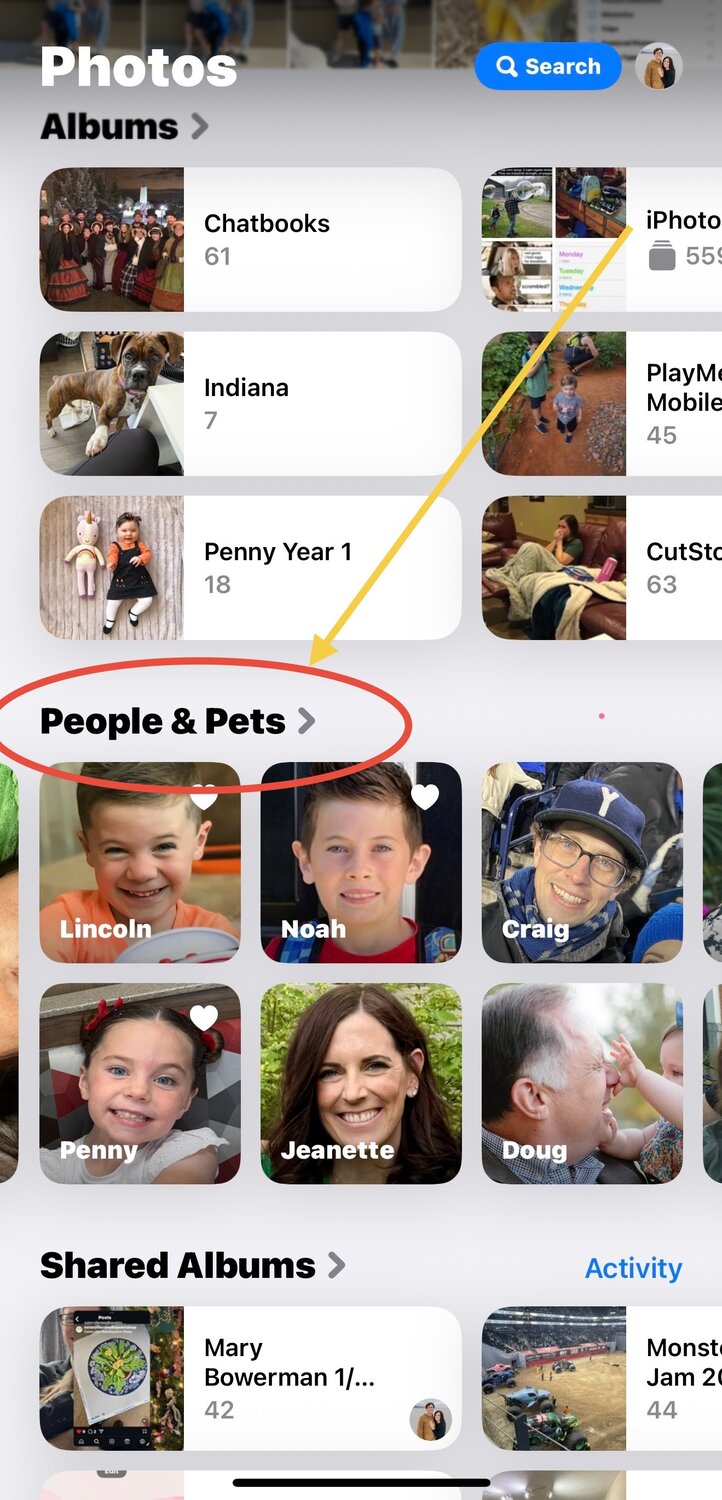
To add a person to your People album:
- Open a photo of the person you want to add, then tap the “Info” button or swipe up to see the photo details
- The people identified in the photo appear in the bottom-left corner of the photo. Tap the face of a person with a question mark next to their picture to identify them
- Tap “Tag with Name”
- Type their name, tap “Next,” then click “Done”
Note: You can also use this feature on a Mac to add a new person. As long as you’re logged into your Apple account with both your Mac and iPhone, it’ll automatically add photos to that person on both devices. (The following screenshots show these steps when in the Photos app on a Mac)
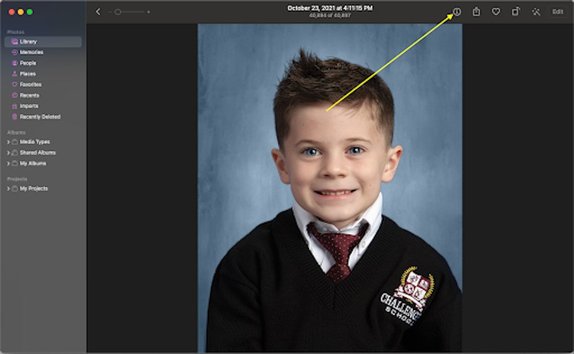
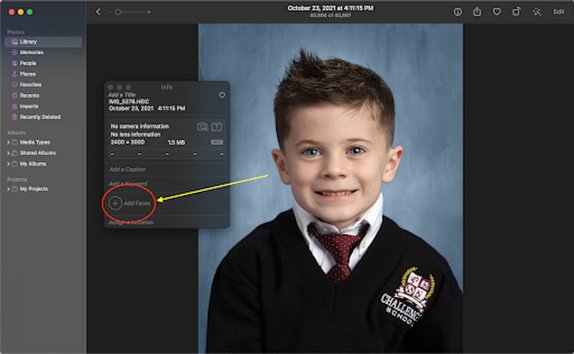
First, we’ll want to check to make sure Face filtering is enabled. From Google Photos, tap into your profile and then tap “Photos settings.”
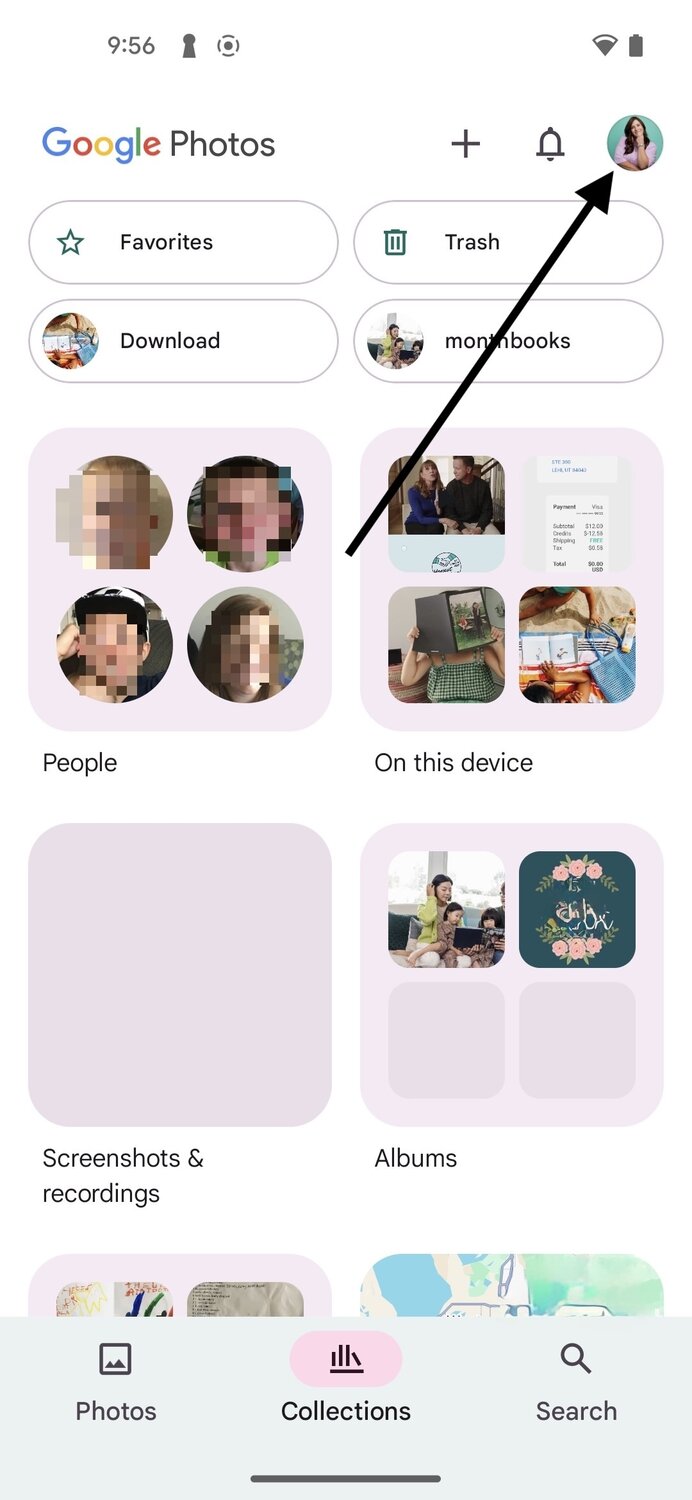
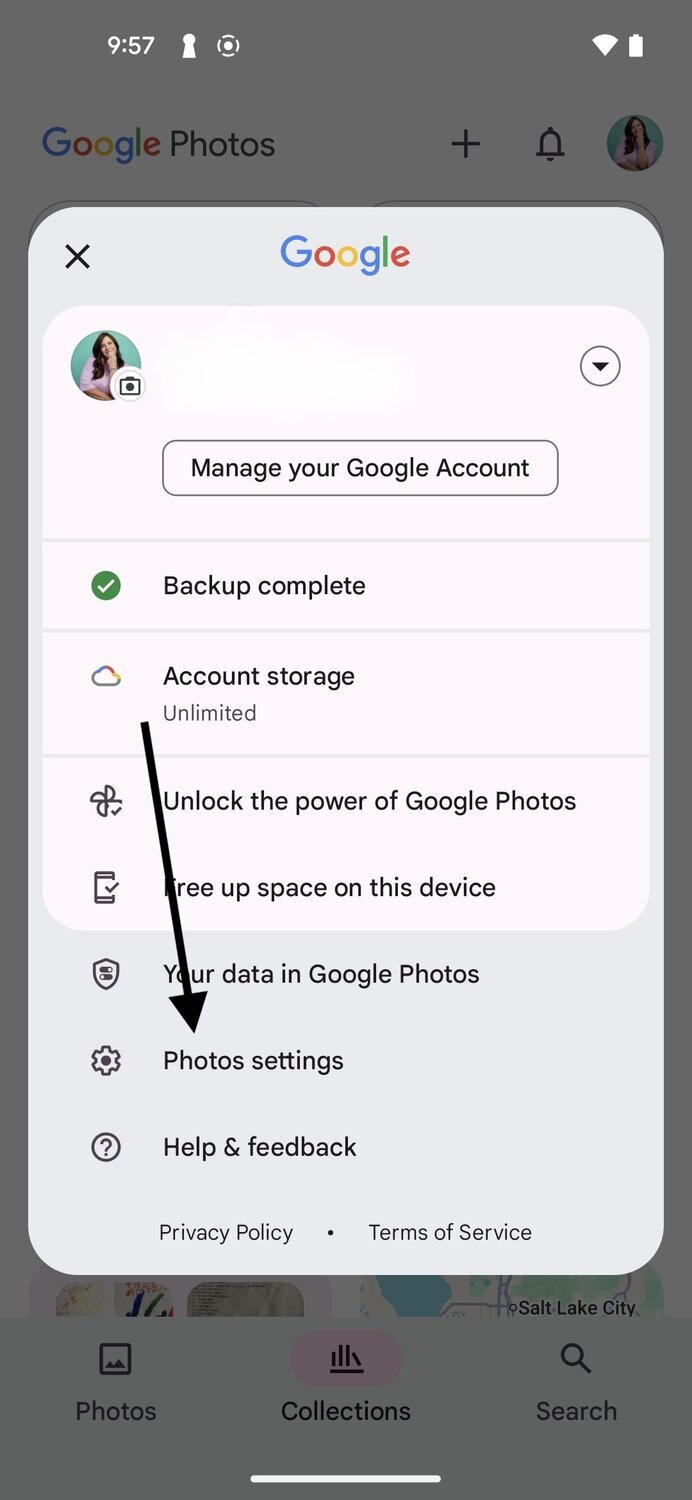
Once in the settings, tap “Preferences” then “Group similar faces.”
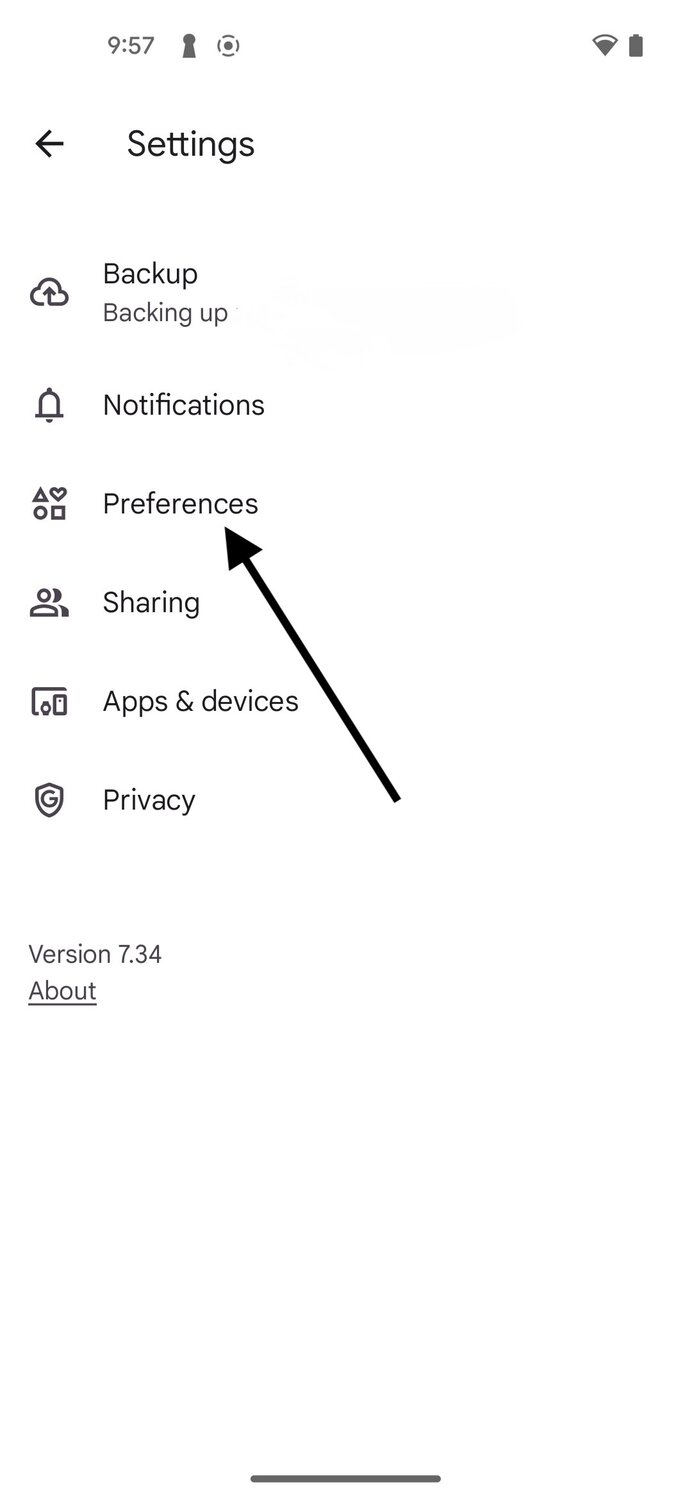

From here, make sure that the setting is toggled on.
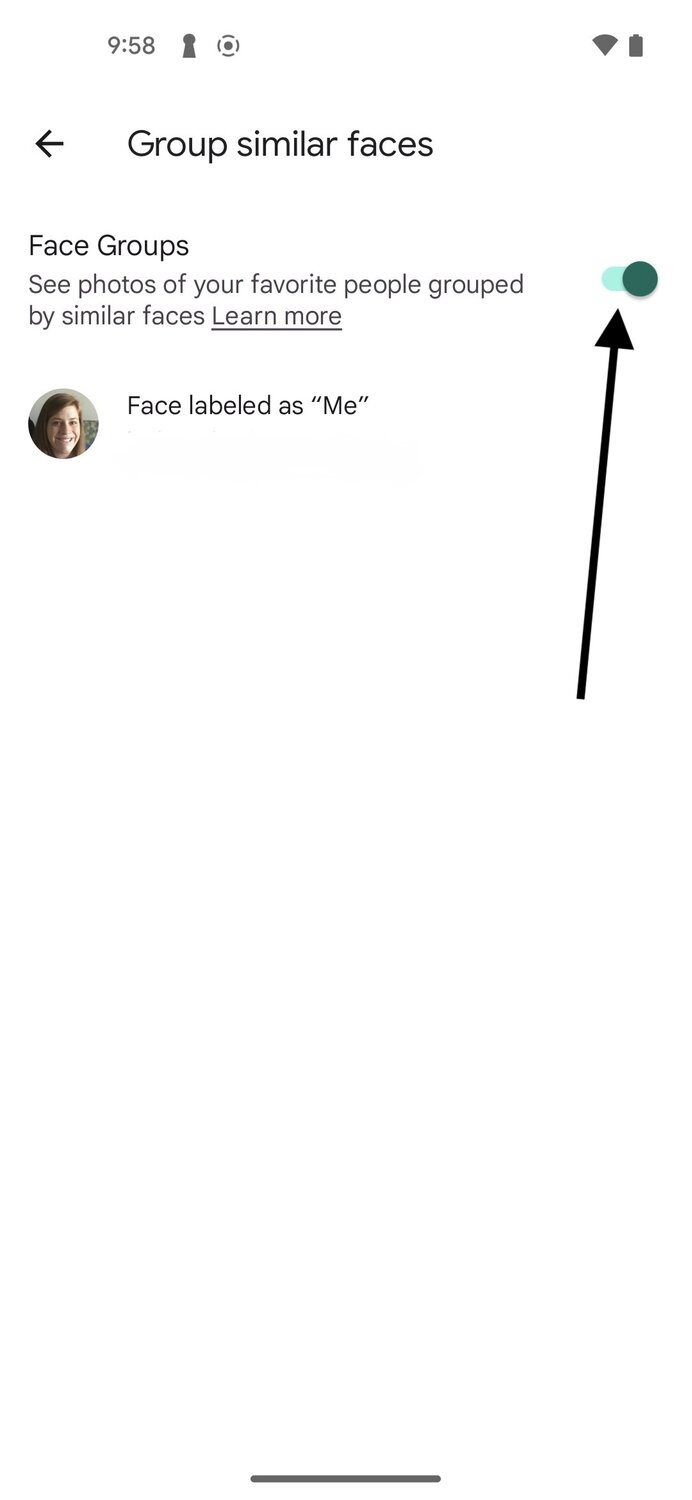
Once that setting is enabled, from the “Collections” tab, tap the “People” section. Here you’ll see icons of different people in your photos. Tap on one and then tap on “Add a name” to name this person. Once your people are named, you can search for them by name on the “Search” tab.
Sometimes you want to gather photos from a specific time period – maybe for a monthly photo book or to capture memories from a special event or vacation.
On iPhone:
- Open the Photos app.
- Scroll up slightly to the Library
- Choose between Years, Months, Days, or All Photos at the bottom to narrow your view.
- Scroll to the time period you’re looking for.
- Tap on a specific day to view all photos from that date.
- Tap Select (top-right) to choose individual photos.
On Android (Google Photos):
- Open Google Photos
- Tap the Search icon at the bottom
- You can search by typing specific dates, months, or years
- Google Photos will show you all photos from that time period
- You can also scroll through your main photo feed and look for the date headers
There are plenty of other ways to gather photos into one spot, making it super easy to add them to your Yearbook. One of the best ways to organize photos is to create a custom album in your iOS Photos app.
To create a new album, open the Photos app and tap on "Albums" collection at the bottom. Then tap the "Create" button in the top right corner and select "New Album." Give your album a descriptive name based on what type of Chatbook you want to create (like "2025 Family Memories" or "Summer Vacation").
After naming your album, you can tap Add Photos to go directly to your photo library where you can select the photos you want to include. Browse through your "Recents" or any other album, tap the photos you want to add, then tap "Done" to save them to your new album. You can always add more photos later by opening the album, tapping "+," then "Add" after selecting the photos you want to add.
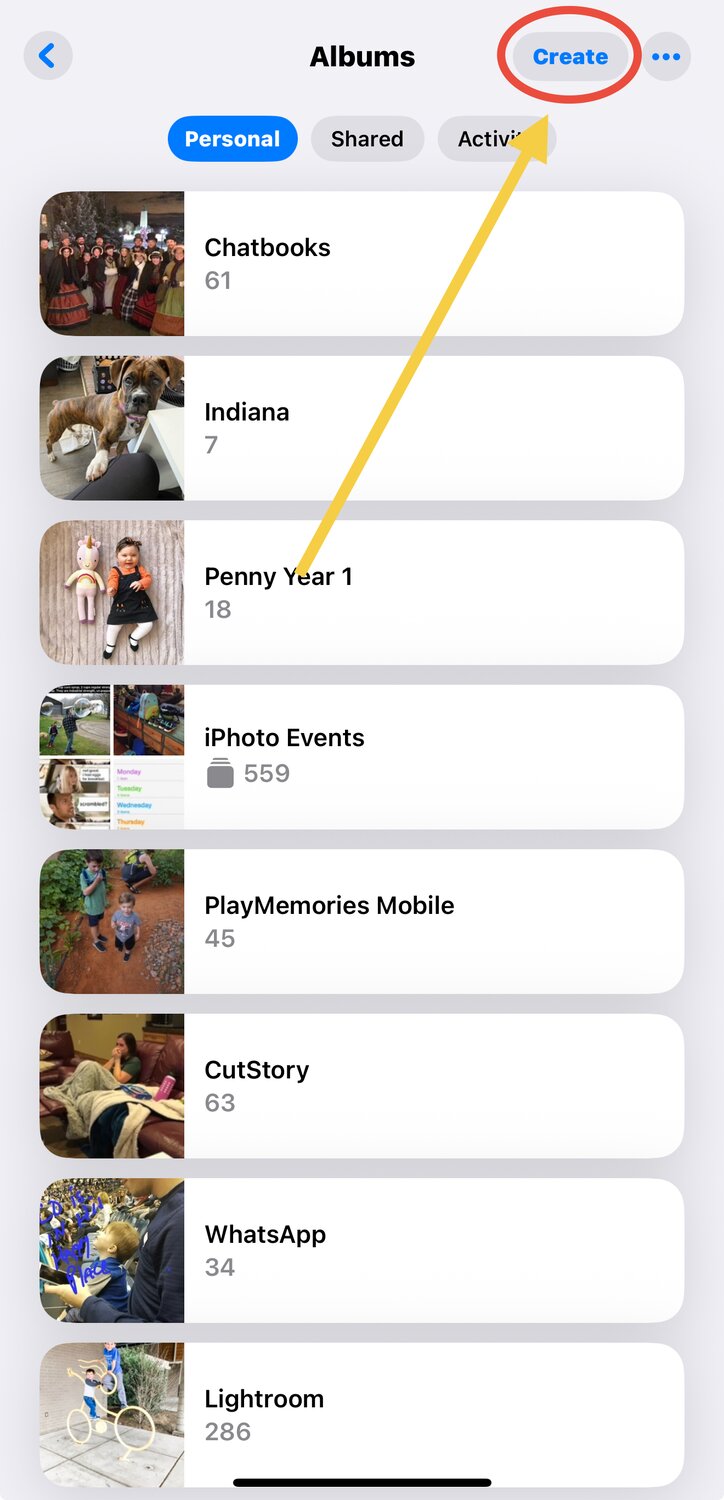

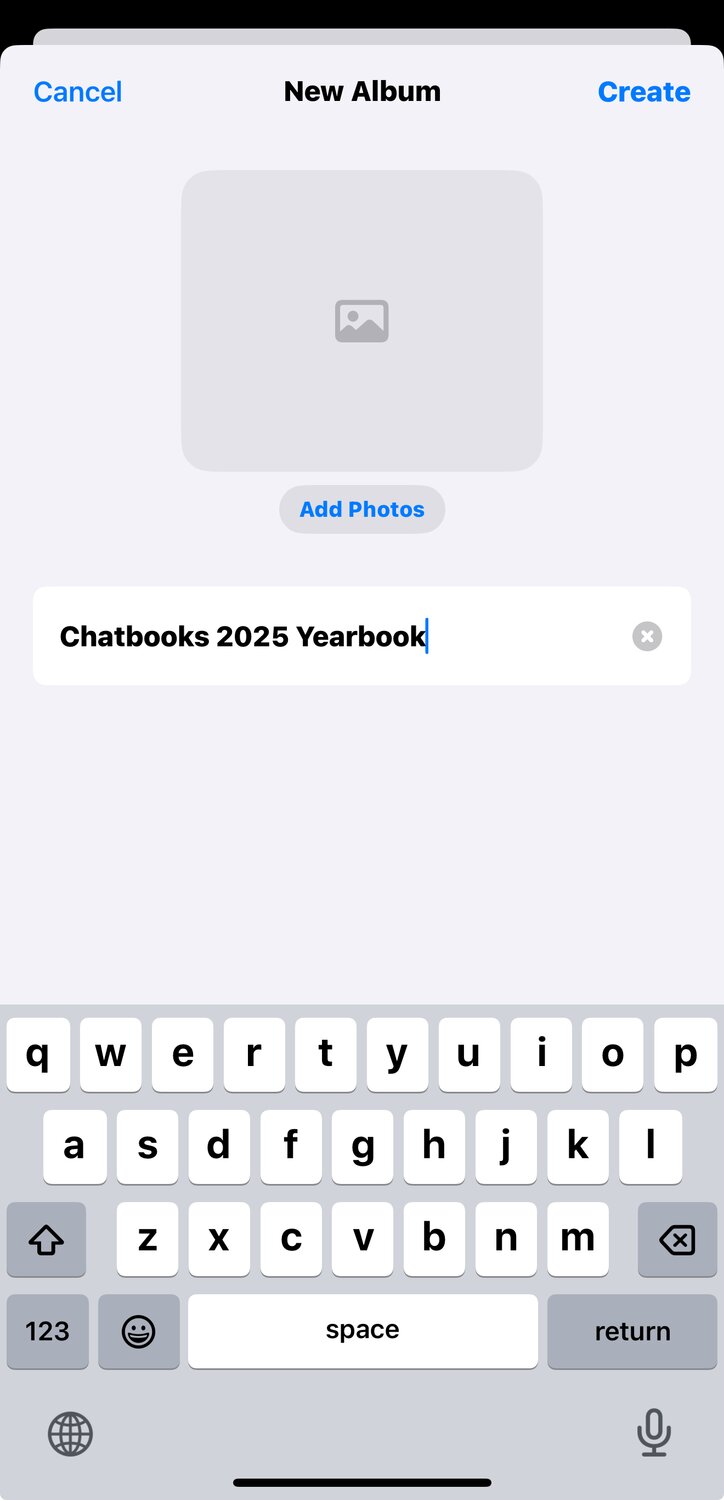
Once you’ve created a new album in the Photos app, you can head into the Chatbooks app, log into your Chatbooks account, and start a new Classic Photo Book.
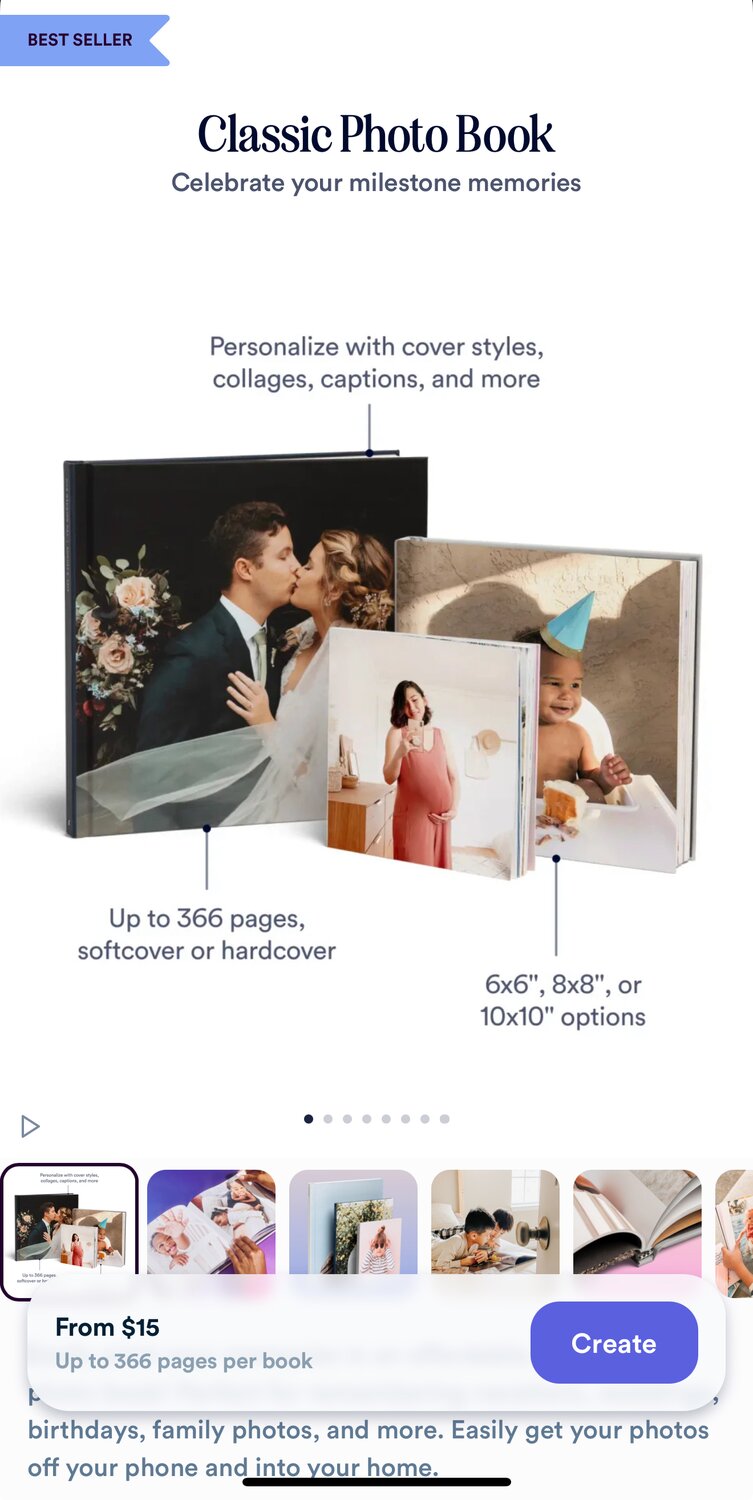
Tap on Camera Roll as your source option, and select your newly created Album right next to Favorites. You can tap “Select All” and all those photos you added to this Album will be pulled right into your Chatbook.
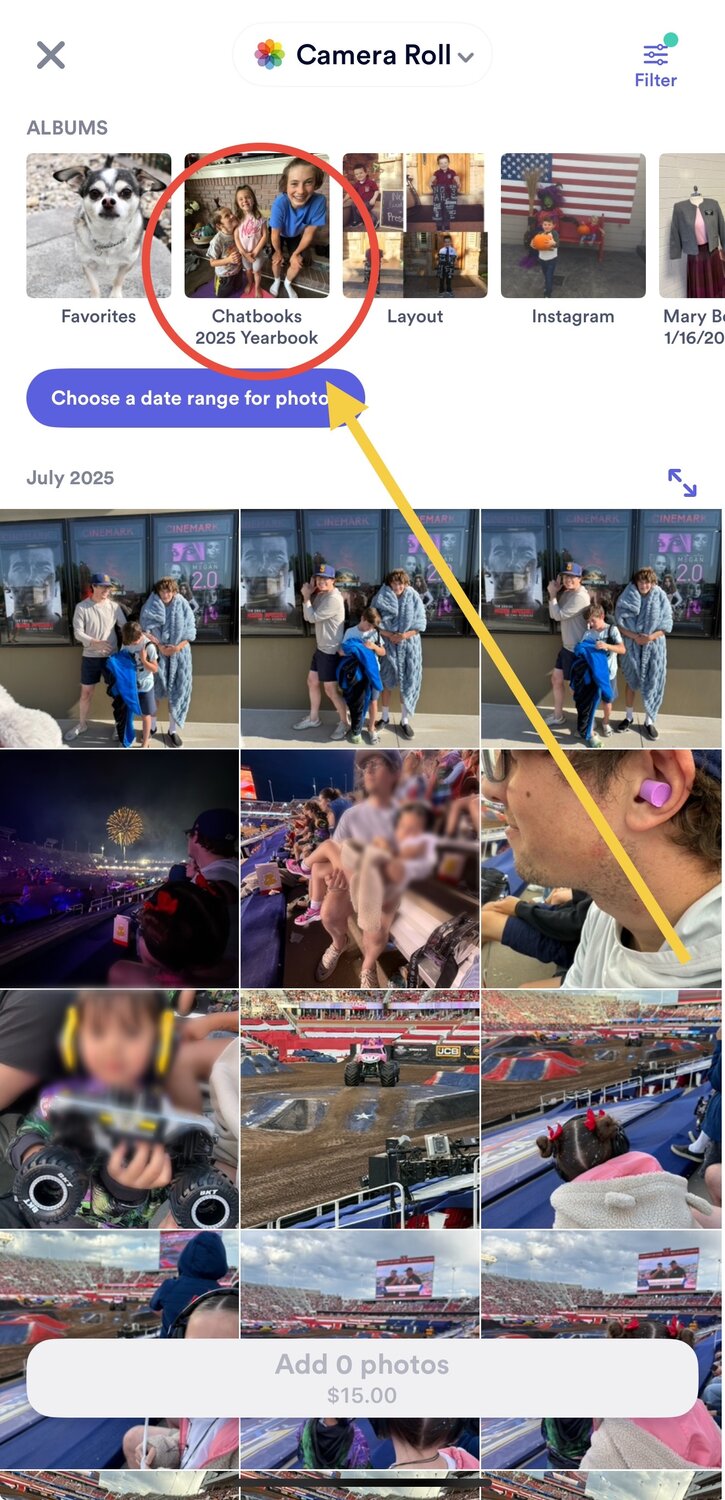
- Combine methods: Use face filtering to find photos of specific people, then organize them by date to create chronological albums
- Regular maintenance: Take a few minutes each week to organize new photos and tag faces – it'll save you tons of time later
- Event-based albums: Create albums for specific events (birthdays, holidays, vacations) as they happen
- Seasonal organization: Consider creating albums by season or quarter for a natural year-long flow
With these photo filtering and organization tricks, you'll never have to scroll endlessly through your camera roll again. Whether you're creating a personalized gift for someone special or just want to preserve your favorite memories, these tools will help you create the perfect photo book every time.

60+ Sweet New Baby Quotes

How Much to Tip a Wedding Photographer

95 Best Yearbook Quotes