
How To: Make a Collage in Your Monthbooks
Fit even more photos in your Monthbooks with the collage feature!

While you can add up to 60 pages to every Monthbook, sometimes you have more memories than pages available! (Especially when all of your kids want to add their fave photos to each book—including the ones with their fingers in the frame.)
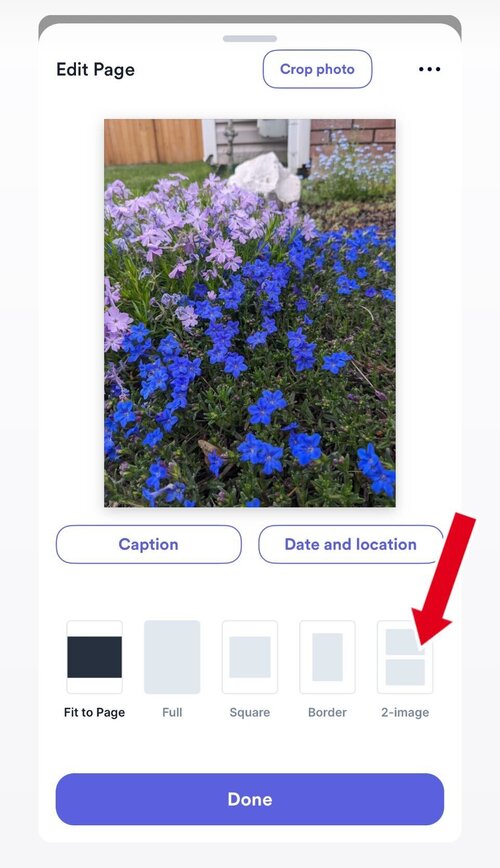
To create a collage in your Monthbook, be sure at least two photos have already been added to your Monthbook. Fun tip: If you do a collage on every page in your Monthbook, you can add a total of 120 photos in one Monthbook (within 60 pages)!
To create a collage, go into one of the photos. Under the photo, you will see this two-image option:
It's important to note, you can add a two-photo collage to 5x7" Monthbooks on the app or Chatbooks.com. If you’d like to add a collage from Chatbooks.com, learn how to here. However, if you have a Monthly Mini, the collage feature is not available. To learn how to add a collage to your 5x7 Monthbook, read on here:
After you tap the two-photo option, it'll then open to a new screen where you can add another image. To do so, click here:

Once you click there, choose a Photo Source to add another photo to the collage. It will look like this:
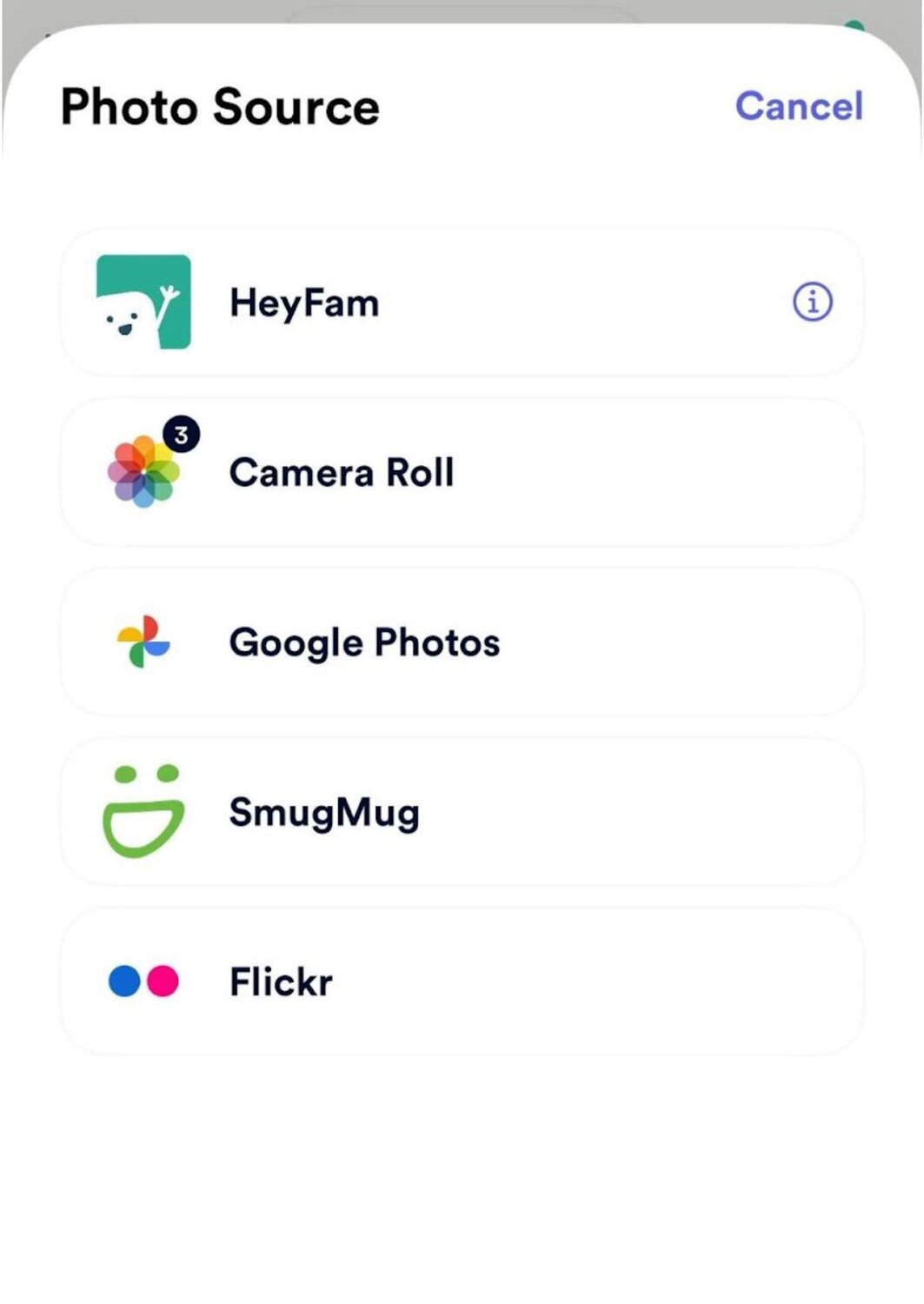
Once you’ve selected one photo, you can click “Done” and the photo will be added to the collage:
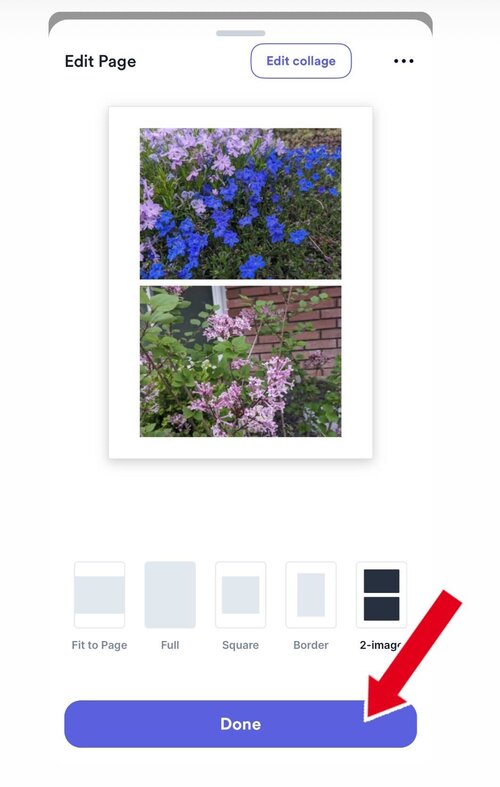
Your collage will now appear in your Monthbook. If you want to edit the collage, go back to the collage and click “Edit Collage” that's located here:
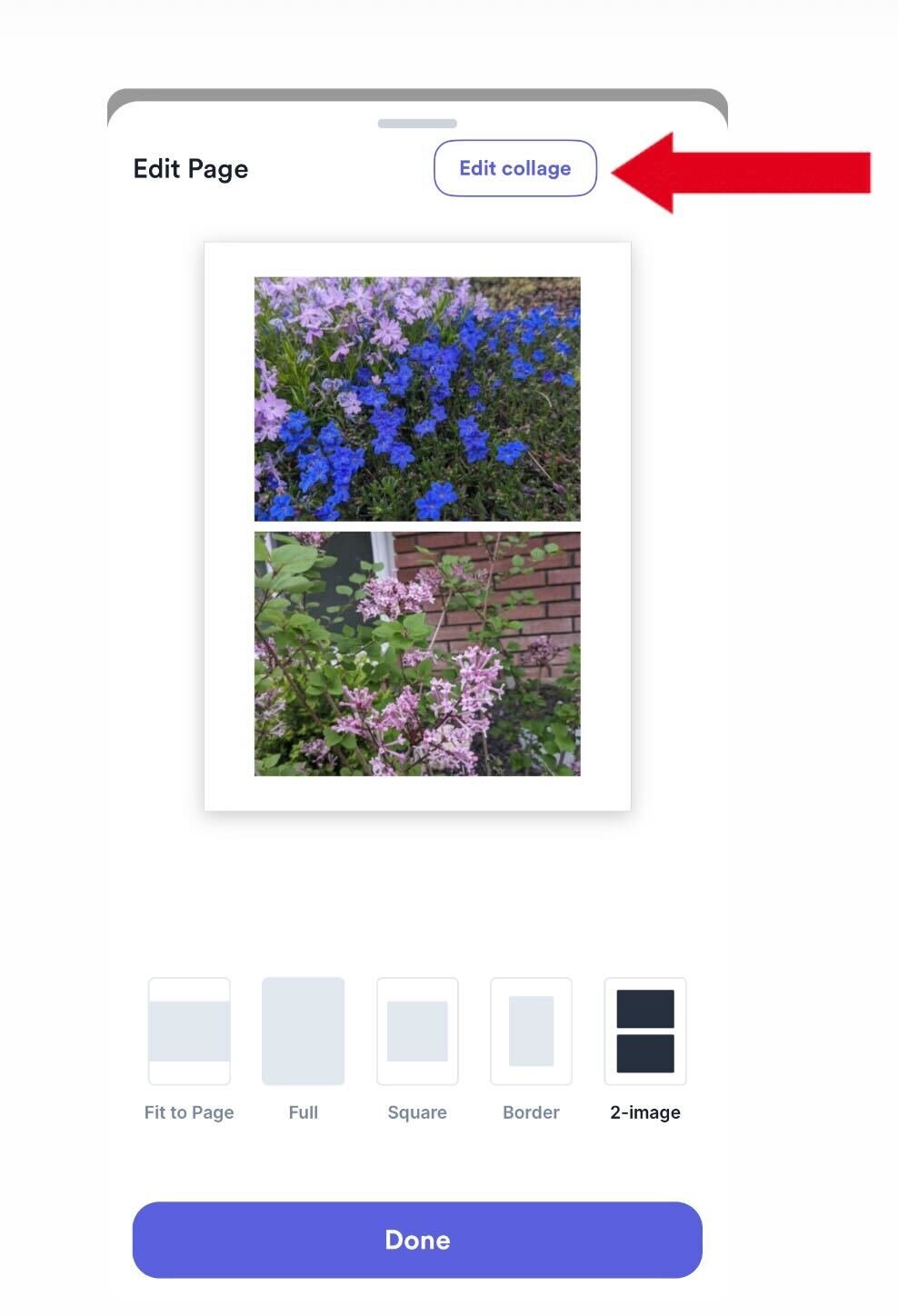
You can then tap and hold a photo to feature a different part of the photo—you can adjust what's shown in the frame as well as zoom in. Once you’re done making any needed edits, click “Save.”
You can also convert these photos back to individual pages by clicking the “Convert to Individual Pages” button here:

If you click there, it'll remove the collage from your Monthbook and show the images as individual pages.
If you’d like to add a collage from Chatbooks.com, learn how to here.
Here’s a video of making collage pages as well:

51 Best Goodbye Quotes

60+ Sweet New Baby Quotes

70 Romantic Wedding Vows